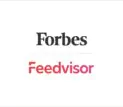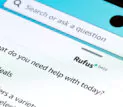Categories
Latest Posts
Tags
Advertising Amazon Amazon Advertising Amazon Experts Amazon Listing Optimization Amazon Marketplace Amazon News Amazon Prime Amazon Professional Sellers Summit Amazon Seller amazon sellers Amazon Seller Tips Amazon Seller Tools ASIN Brand Management Brands Buy Box Campaign Manager Conference COVID-19 downloadable Dynamic Pricing Ecommerce FBA FBM Holiday Season industry news Multi-Channel Fulfillment Optimize pay-per-click Pricing Algorithm Pricing Software Private Label Profits Repricing Repricing Software Revenue Sales Seller Seller-Fulfilled Prime Seller Performance Metrics SEO SKU Sponsored Products Ads Strategy
Get the latest insights right in your inbox

Low Price Comparison
The Low Price Comparison tool allows the seller to compare other items similar to the ones he is listing in a comprehensive table format. This is beneficial for sellers because it allows them to see what price the competition is selling the same items for and create a competitive pricing scale.
How to Set up a Low Price Comparison
The Low Price Comparison settings can be found within the Manage Inventory section of the Seller Account. Within this section, find the Preferences tab, and this will bring the seller to the necessary options needed for setting the Low Price Comparison view. Some of the items that can be tailored to fit a specific need include:
- Sorting preference. The way the information is sorted and displayed on the screen is determined by seller’s preference. The seller can choose to have the information sorted by any number of data components including condition, fulfillment method, feedback rating, handling time, and shipping.
- Amount of information per page. The seller can choose how many results will appear on each page by selecting an amount from the menu provided. This is a useful tool for sellers who prefer seeing more or less information at a glance.
- Featured information. The information displayed within the results is based on the preferences chosen by the seller as well as the search terms provided. The seller can select to have specific columns of information hidden from view for a specific search or across the board. Alternatively, if no preferences are set, the default settings will remain active.
- Shipping charges. This column will be displayed if the seller selects the shipping preferences within the Shipping settings of the Seller Account.
Once the Manage Inventory preferences are set, the seller can go to the Inventory section of the account to set up an actual Low Price Comparison. A single item price comparison is done by following these steps:
- Click on the box that is found next to the specific item that is going to be compared.
- Next select the Actions button that is located at the top of the page.
- Here, the seller will find a number of actions that can be taken. The Match Low Price option should be chosen. Save these preferences to complete the task.
- Alternatively, the Offer action can be taken by selecting this option from the Edit details section within the same Actions list from above. In this case, the seller should choose the Match Low Price from the Offer tab.
How to Create a Price Comparison of Multiple Products
To compare multiple products simultaneously:
- Visit the Inventory area of the seller account, and click on the Show my Inventory link to find the Active button.
- Select the Not Low Price from the options provided when the down arrow is clicked above the inventory listings.
- All the items within the seller’s inventory will now be selected. Review the list of items, and uncheck whichever items should not be matched to the lowest price available.
- From the Actions area, select Match Low Price, and the prices of those selected items will automatically be revised to fit the lowest price. Save this work.
- The seller must repeat this process for all pages within his inventory. It will not manually populate each page.

Maximize Your Pricing Potential—Leverage Feedvisor’s AI-Driven Technology to Ensure the Best Price and Boost Profitability
Sorting Results for a Low Price Comparison
Once those preferences have been set up, the seller can select which attributes the results will use to compare items within the Amazon Marketplace. These attributes include:
- Condition. This refers to what condition the item is listed as, and the preferences can include all listings, no matter what the condition is set as, listings that hold the same condition status as the current item being compared or even limited to listings that only hold the same sub-category as the current item. See the Condition Guidelines for more information about this setting.
- Method of order fulfillment. Transactions can be completed by the seller or fulfilled by Amazon, and the Low Price Comparison can sort the items within the marketplace according to the items being fulfilled in the same manner as the seller’s item.
- Feedback rating. The comparison can include all items regardless of feedback rating, or it can be limited to items with a higher or equal rating.
- Handling time. There are three options available for this variable; all items irrespective of handling time, items within the same category of handling time as the current item being compared, or items with a faster handling time.
Omissions to a Low Price Comparison
While most items found within the Amazon Marketplace will appear within a relevant Low Price Comparison search, there are some products that will be left out of the search results. This can be for several reasons, including:
- Unbeatable rates. If an item is being sold for a price that is lower than the conceivable listing price of the seller for that particular item, it will not appear within the search results. An example of this would be if the shipping charges that the seller is listing were higher than the total price of the item from another seller. Since there is no reasonable comparison, this item would be left out of the search results.
- Sales items. An item that is currently involved in a sale, discount, promotion, or rebate of some sort will not appear within the search results. This is because it is understood that this is not the usual market value of the product, and, it, therefore, should not be taken into consideration when creating a competitive pricing match.
- Missing information. If the shipping charge is not listed, then the item will not be displayed. Some sellers have the shipping amounts concealed, but they are, nevertheless, listed. Those items will appear within the search results, as these items have a shipping charge, albeit not displayed currently.
Note: If the shipping information is available but not displayed, the low price match will be based on item price only, which may not be an accurate depiction of the actual price, and therefore, would not be a suitable example for price comparison.