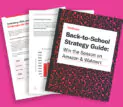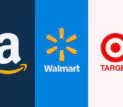Categories
Latest Posts
Tags
Advertising Amazon Amazon Advertising Amazon Experts Amazon Listing Optimization Amazon Marketplace Amazon News Amazon Prime Amazon Professional Sellers Summit Amazon Seller amazon sellers Amazon Seller Tips Amazon Seller Tools ASIN Brand Management Brands Buy Box Campaign Manager Conference COVID-19 downloadable Dynamic Pricing Ecommerce FBA FBM Holiday Season industry news Multi-Channel Fulfillment Optimize pay-per-click Pricing Algorithm Pricing Software Private Label Profits Repricing Repricing Software Revenue Sales Seller Seller-Fulfilled Prime Seller Performance Metrics SEO SKU Sponsored Products Ads Strategy
Get the latest insights right in your inbox
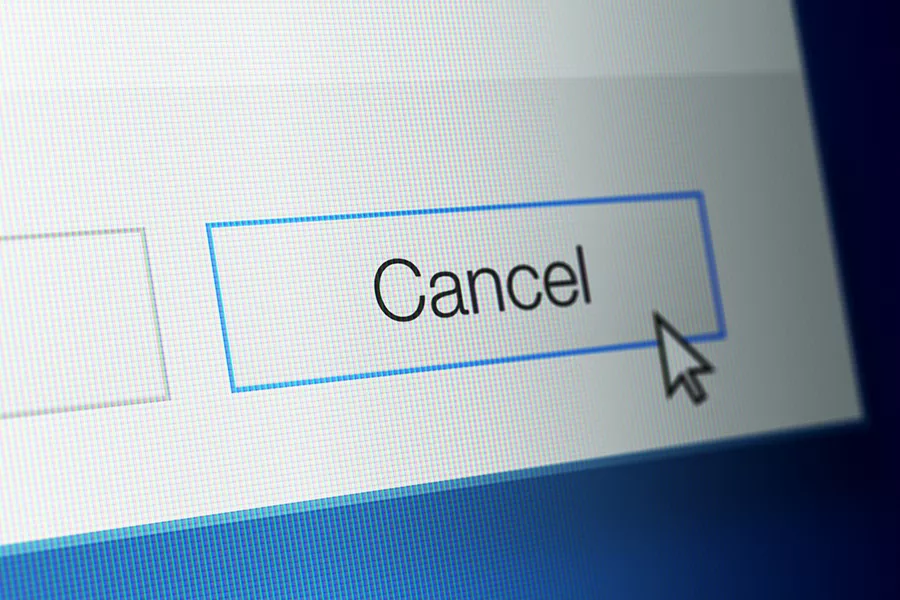
Canceling Multiple Orders
Pro Merchant Accounts offer the capability of globalizing actions. This means that submitting, cataloguing, processing or canceling multiple orders can be done automatically instead of individually as with an Individual Seller Account. To cancel multiple orders at the same time, follow the below procedure.
Downloading the Template
- Download the Order Cancellation template that is provided to the seller as a Microsoft Spreadsheet, and save this template in a safe and accessible location on the computer. The seller may be prompted to save the template, or it may automatically be saved to a predesignated location. If prompted, choose an easily located folder or area of the computer to save the file to. Note that this first step will only need to be done the first time the seller is going through this procedure. Subsequent times, the template will already be downloaded to the seller’s computer, so additional downloading will be unnecessary.
- Enter the relevant information into the template. This will be the intended cancellation information.
- The seller should then save the spreadsheet as a specifically named tab-delimited text file.
- Upload this updated version of the spreadsheet to Amazon.
- Once the upload is confirmed, the seller will have the template in place for any future use.
Entering the Order Cancellation Information
Once saved to the seller’s computer, the next step is to enter the order cancellation information.
- Open the template that has been saved (this will be an Excel file called Flat.File.OrderCancellation), and find the Data Definitions section near the end of the template. This area has all the necessary information the Seller will need in order to implement the spreadsheet. Note that the tab titled OrderCancellation is the actual template that the seller will be filling out.
- Fill in all the necessary information regarding individual products within an order that the seller wishes to cancel.
Saving the Spreadsheet
- Now save the file as an Excel spreadsheet using the .xls or .xlsx formatting option. It may be helpful for the seller to save each spreadsheet as the date created and/or action it is going to be used for (OrderCancel_2013-01-03 for example).
- Within this saved Excel file, open the OrderCancellation tab, and choose Save As from the File menu by choosing the Text (Tab delimited) or (*.txt) option from the drop-down menu that is provided. Also choose the appropriate location to save the spreadsheet to. Note: If an error message appears stating that multiple worksheet workbooks cannot be supported, simply press OK as this will not affect the template usage. An additional warning message that incompatible features within the file format exist, and this too will not have any effect on the efficacy of the program.
Upload the Text File
- Find the Upload Order Related Files section under the Manage Your Orders area of the Seller Account, and press Order Cancellation.
- An Upload Your Order Cancellation File option will appear. Click Browse to select the tab-delimited text file that was created in the previous steps from the dialog box that will pop up.
- Press Upload Now, and it will automatically transfer to Amazon with a confirmation message telling the seller that the file was properly uploaded.
- Confirm that the upload was in fact received correctly by going to the Review File Status and History area within the Order Cancellation page. Note: The seller may have to refresh the page in order to see the most recent uploads.
- If the Status of a file says Done within the Status/Results area, then the upload was successful.
- If the status does not read Done, check the errors by clicking on the View Processing Report link.
- Correct the errors based on the above report, and then save and upload the file again by repeating steps 1-4.