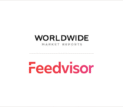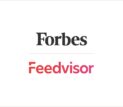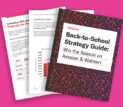Categories
Latest Posts
Tags
Advertising Amazon Amazon Advertising Amazon Experts Amazon Listing Optimization Amazon Marketplace Amazon News Amazon Prime Amazon Professional Sellers Summit Amazon Seller amazon sellers Amazon Seller Tips Amazon Seller Tools ASIN Brand Management Brands Buy Box Campaign Manager Conference COVID-19 downloadable Dynamic Pricing Ecommerce FBA FBM Holiday Season industry news Multi-Channel Fulfillment Optimize pay-per-click Pricing Algorithm Pricing Software Private Label Profits Repricing Repricing Software Revenue Sales Seller Seller-Fulfilled Prime Seller Performance Metrics SEO SKU Sponsored Products Ads Strategy
Get the latest insights right in your inbox

Wish List
A wish list is a virtual shopping list provided by Amazon that shows items that an individual or couple would like. Friends of the individual/couple can then search for the specific list and purchase an item from it, confident that they are buying something the individual/couple wants and will appreciate. The list is automatically updated when an item is purchased through an Amazon store.
How to Create a Wish List
All Amazon pages contain a link to wish list information. Users can access this link to create and handle a wish listt. Clicking on the wish list link at the top right hand of the page will bring the user to the wish list page. There is also a drop down menu that users can choose an action from.
- Choose Create a wish list from the drop down menu or click on the Create a Wish List button that will appear on the page after clicking on the wish list link at the top of the page.
- If the user is logged in already, then the list will utomatically be created for them. If not, the user will be asked to enter their email address and password before creating the Wish List.
- The wish list can be renamed by going to the Edit List Name link under the Manage This List link found directly below the new wish list.
- When shopping or perusing through an Amazon site, an Add to Wish List button will appear next to each item. Users and friends can click on this button to add it to the wish list.
- To create an additional list, simply click on the Create Another Wish List button under the user profile name. It is recommended to rename wish lists in order to keep track of multiple lists easily and to allow others to find the list without issue.
Editing a Wish List
Once a wish list has been created, the owner can edit a number of settings. Simply access these settings options through the Manage the list link found underneath the new wish list. A drop down menu will appear. The user can choose the aspect that they wish to change, and edit accordingly. Options include:
- Edit settings. This can also be accessed by clicking on the link that says Show list profile next to the user name. The settings include the recipient’s name, email address, date of birth and specific facts about the recipient. In addition, the wish list settings allow the user to list a ship to address, turn on or off surprise spoilers and specify if this list is for an individual or an organization.
- Edit list name. This can also be accessed by scrolling over the title of the wish list. Initially it will be called New Wish List.
- Change privacy settings. The list owner can change the privacy settings to let the list be viewed by the entire public, only by selected people or private only to the owner.
- Delete Wish List. Be sure to press save when finished to ensure that all information updates are registered to the system.
What is a Surprise Spoiler?
Many people who create Wish Lists do not want to know everything that they will be receiving before they unwrap their presents. For those situations, Amazon has created an anti-spoiler system. The system will conceal all items that have been purchased so the list owner is unaware of what was purchased. Other people can still see what has or hasn’t been purchased so they know what is still available to buy. The surprise spoiler option is automatically set to on, and Amazon allows the user to turn this feature off if desired.
Editing an Item on the Wish List
If the owner of a wish list wants to edit or delete a specific item on the list, this can be done through the wish list settings.
- Go to the desired wish list, and select the item in question
- Several options will appear. The owner can change the quantity, insert a note or rank the priority of the item. The quantity can also be edited. Items can be deleted or moved to another list as well.
- As with all changes, click the save button to save any alterations made to the list.
Adding Items from Other Sites to a Wish List
As mentioned above, when a buyer is searching through an Amazon store, a prominent button saying Add to wish list will appear in the vicinity of the Buy Box. The process to add an item from an external site is only slightly more complicated because add-ons and extensions must be utilized. Follow these instructions:
- Go to the Wish List link.
- The general Add to wish list button can be added to the tool bar of any browser being used currently.
- This link will allow a Google Chrome, Internet Explorer, Safari, Firefox, or iPad add-on to be installed instantly.
- Once the button or add-on is added to a tool bar, any item on any site can be added to an Amazon wish list.
Sharing a Wish List
Sharing a Wish List can be done in two ways. By making the list viewable to the public, the owners allows everyone access to the list indiscriminately. Alternatively, clicking on the Share with Friends link below the list name will bring up a pop up window that will automatically generate an email notification. From here, the owner can choose names from his or her contact list or manually type in specific email addresses for the list to be shared with. Additionally, Facebook, Twitter, and Pinterest share buttons will appear within the pop up box.
Note: Once created, a Wish List may not be viewable to the public or any shared visitors for one quarter of an hour due to processing time.
Buying Items Off of a Wish List
Once a list is created and shared, friends, associates, co-workers and family members can buy items off of the list directly. Wish list items can be arranged by a number of preferences including price, priority and title, which can make choosing or finding a gift much easier. To buy an item on the list:
- Click on the desired item.
- Now the buyer has two options: Add to Cart or Buy with 1-Click. One click is more direct and will complete the buying process faster, while the cart option offers more flexibility including the option of gift wrapping and personalized messages.
- The buyer should choose the option that best suits their payment choice. Detailed instructions will appear explaining the rest of the purchasing procedure.
- Alternatively, shoppers can continue browsing other items, and proceed to checkout at a later time. Note that items added to the cart are not reserved and may not be available if left for prolonged periods of time.
- Once an item has been purchased off of the wish list, that item will automatically be moved to the purchased section to ensure that multiple copies of the same item are not being bought unwittingly.
Deleting a Wish List
Deleting a wish list can be done through the Manage this list link under the wish list name. Open the drop down menu and select Delete your Wish List. A confirmation message will be shown to ensure that this is what the owner wishes to do. Click “Yes,” and the list will be deleted immediately. Please note that wish lists which have been deleted cannot be retrieved.
Finding a Wish List
To find a wish list in the registry:
- Scroll over the wish list link at the top right hand corner of any Amazon page.
- From there, choose the Find a wish list or registry link.
- Type in the name or email address of the list owner within the box provided, and then select the appropriate choice of wish list, Wedding, or Baby.
- A list of possible results will appear. Scan the list to find the right one. Searches can be improved by adding information such as the city or state that may be associated with this friend’s wish list. Lists results can also be sorted according to name or amount of information that matches the search query data input.
Note: Once a wish list has been found within the search results, users can click on the remember button under the list owner’s name. This will record that particular wish list to the user’s browser so that it will appear automatically the next time it is being searched for.