University - Listing Creation, Optimization, and SEO
Managing a Listing
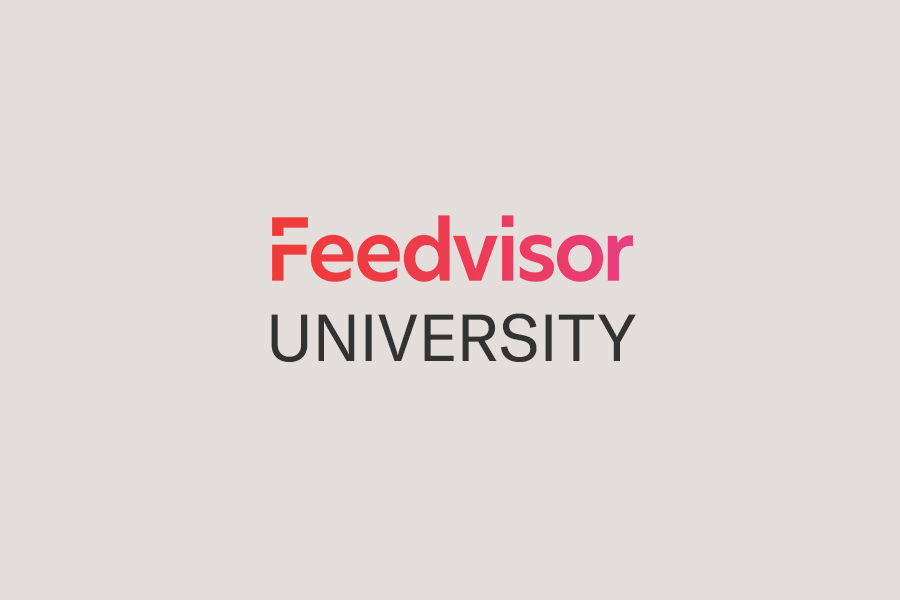
The seller can create, edit, close, and delete a listing whenever necessary. All of these actions may by found by using the Manage Inventory tab.
How to Create a Listing
When a seller creates a listing for the first time for a product, he follows these five steps:
- The seller begins by searching for the item he wishes to list within the Amazon database and then selecting the item that fits this product. There are thousands upon thousands of items within the Amazon Marketplace, and there are often minute differences that distinguish one product from the next. Sellers are cautioned to select the correct product that matches their listings specifically.
- Once the item has been matched by a product in the system, the seller must describe the condition of the product. This should be done carefully as an accurate description can lead to a successful purchase, whereas an inaccurate description will most likely end in a negative mark on the seller’s account.
- Next the seller can choose a price based on the Pricing Guidelines set by Amazon and choose the shipping method of choice. If the seller has a Fulfillment by Amazon account, then this step is taken care of automatically.
- The seller can create a bulk listing or designate an SKU number for the product at this time.
- Finally, the seller must confirm that all of the entered information is correct. Once this is completed, the listing will automatically be created. This item can now be searched for in the Amazon Marketplace, and it will be found in the Seller Account page as well.
How to Copy a Listing
A seller may save time creating a new product detail page by using details from an exact or similar listing that already exists. Sellers perform this action by using the Copy to a New Product feature. This is done by following these five steps:
- From the Manage Inventory tab, search for and find the product to be copied.
- Click on the Actions button that is found next to the item.
- Then click on the Copy to New Product option from among the new list of options.
- The seller should be careful to enter the new information, including original SKU and identifying information such as UPC or EAN, accurately to avoid miscategorizing or misrepresentation of the item.
- The seller must then save the information, and the new listing will automatically be created.
If the seller has multiple copies of the same product, he can simply adjust the quantity field to the number of items in stock while creating the initial product listing, and then a listing will be created for each of the items at one time.
Note: Individual Sellers do not have use of this feature, only Professional Sellers do. For more details, see a Comparison of Professional and Individual Selling Plans.
How to Edit a Listing
Follow these four steps to edit a listing:
- Go to the Manage Inventory tab, and under Show My Inventory, select Active from the drop-down menu.
- Find the listing that needs editing and click on the Actions link for that item.
- Select Edit Details to add, edit, or change any of the listing’s contents.
- Click Save to finish editing.
Note: Most edited listings show up within a few minutes, although some might take a little longer.
How to Close a Listing
The seller may close a listing at any time, unless it has been purchased. The record does not disappear from inventory, yet moves to the Inactive column. The listing may be reactivated at any time. To close a listing:
- Go to the Manage Inventory tab, select Show My Inventory, and then click on Active.
- Select a listing to close and click the Action button associated with that listing.
- Select Close Listing from the drop-down menu.
How to Delete a Listing
Deleting a listing permanently removes all sales history and product information from your account. Listings should only be deleted if that item will never be sold again. Delete a listing by following these four steps:
- In the Manage Inventory section, locate the listing to be removed.
- Press the Actions button next to that listing, and then click on the Delete Product Listing from the menu.
- For bulk deletion, click on the boxes to the left side of each listing that the seller wishes to remove, and then follow Step Two.
- Press OK to complete the transaction.
To remove an item from an Amazon Fulfillment Center, a Removal Order must be created.