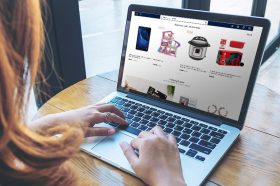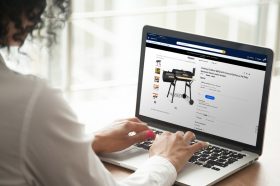University - Diversifying to Walmart
Adding Bulk Items to Sell on Walmart

Stay on top of the latest e-commerce and marketplace trends.
You can begin selling on Walmart.com as soon as you are approved as a seller. You can upload your products to sell individually or in bulk to streamline the process and offer shoppers a catalog with a variety of products. Large brands and retailers will particularly benefit from the bulk option, as it will reduce the time it takes to upload a massive product assortment.
Below are step-by-step instructions for using Walmart’s Setup by Match (Bulk Upload) feature.
Important Tips Before Diving In
- The bulk upload method is recommended for sellers who are familiar with Excel. If you are not comfortable using Excel, you can upload products using the “Add Single Item” option available in Seller Center.
- Make sure you use Special Paste and select “Values” when you copy data from another file, otherwise Excel could mark the data as invalid.
- Be careful when creating your SKU and Product ID, as it can be challenging to change later on. If you are interested in updating either, you can review instructions in Updating an Item’s SKU and Updating an Item’s Product ID.
- Implementing SEO best practices in your product listings will drive your discoverability on Walmart.com.
- If you are hosting images using Walmart’s internal SFTP, use the following link to create your Main Image URL: partnerId/dirname/imagefilepathname. The link may be marked as invalid since it is a URL, but you will be able to upload successfully.
- To override the global shipping settings for a specific product, you can reference Create Shipping Overrides.
- Include necessary information in the Compliance section, such as providing a warranty URL if you answer “Yes” to the “Has Warranty” option for a product.
1. Download the Setup by Match Spreadsheet
After logging into your Walmart Seller Center account, select “Add New Items” under “Items and Inventory.” From there, select the “Add Items in Bulk” option and click on the “Setup by Match” download button.
2. Enable Macros When Opening the Spreadsheet
Make sure to enable macros when you open Setup by Match Spec in Excel. By enabling macros, you will be alerted if you left any required fields empty when you try saving the spreadsheet. The empty fields will be highlighted in red.
3. Complete the Spreadsheet
Once the spreadsheet is open, select the “Instructions” tab. Read the instructions thoroughly to properly upload your products.
After reviewing the instructions, begin filling in the spreadsheet. Once you have finished, save the spreadsheet as either a XLSM or XLSX file.
Note: Your Product IDs are scanned by Walmart and third-party databases to detect product matches. Once matches are detected, Walmart will automatically set up your product listings.
4. Upload Your Spreadsheet in Seller Center
Return to your Seller Center account and select the “Add New Items” option under “Items and Inventory.” From there, select the “Add Items in Bulk” option.
After selecting “Add Items in Bulk,” a new window will appear. You can now upload your completed Setup by Match spreadsheet. You can drag and drop the file into the upload window or you can click on the “Upload Spec” button to search for the file. After using either option, click the “Submit” button to upload your spreadsheet.
Note: If you accidentally upload a spreadsheet with an invalid file type (PNG, XLS, JPG), an error message will appear until you attach a XLSM or XLSX file.
5. Check the Status of Your Uploaded Spreadsheet
You can check the status of the Setup by Match spreadsheet you submitted in Seller Center. To view your status, select “Feed Status” on the navigation menu.
Feed Status shows your Feed ID (the reference ID of your feed), the date the file was submitted, current file status, number of SKUs submitted, number of SKUs that have been processed, number of SKUs that are pending Item Setup completion, errors encountered, and an option to download the errors into a CSV file.
6. Review Errors (If Applicable)
If you notice errors after submitting your Setup by Match spreadsheet, it is due to a lack of matching content for some of your products.
To understand the reason for the error at a granular level, click the blue number under the “Errors” section in Feed Status. You will then be taken to a page with each error described per product SKU. You can download the list of errors by clicking “Download Errors.”
7. Fix Errors (If Applicable)
To add unmatched items to your product assortment, you should add the SKUs with errors into the Full Item Spec spreadsheet, provide the missing information or edit incorrect information, and re-upload the spreadsheet in Seller Center.
Make sure to check the status of the re-uploaded spreadsheet in Feed Status to confirm the errors have been resolved.
8. Track Product Status
Once the spreadsheet is submitted successfully, you can check the status of each product under “Manage Items” in Seller Center. The best way to locate a specific product is by filtering Item Details per SKU.
If a product shows up as “Processing,” it is still being set up and will move to a Staged status once it is complete (if you have not launched yet).
After you go live, products from your catalog will be published automatically. If you find that certain products have not been published, make sure to review the Unpublish Reasons in the Item Report.