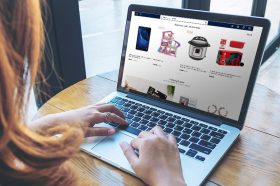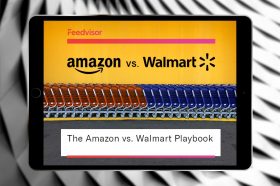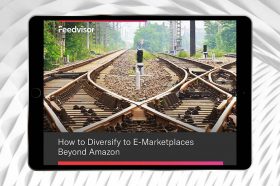University - Diversifying to Walmart
How to Add Items to Sell on Walmart Marketplace
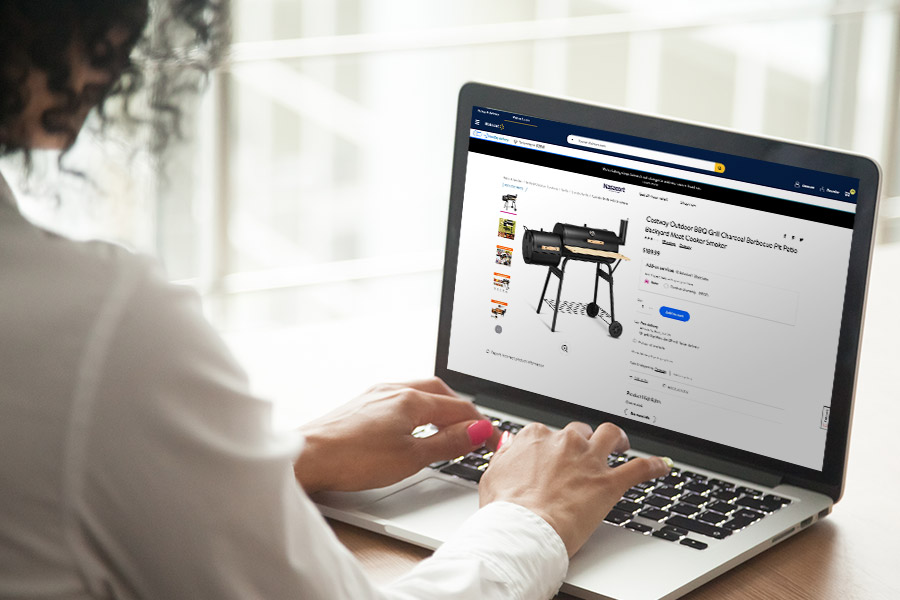
Stay on top of the latest e-commerce and marketplace trends.
Once you have been approved as a walmart.com seller and have set up your seller account, it is time to upload your products for sale. To list items individually, you will want to use the “Add Single Item” method, which is best for small product catalogs and listing items quickly.
1. Access “Add New Items”
After logging into your Walmart Seller Center account, click “Add New Items,” which is found under the “Items & Inventory” tab on your Manage Items page. That will bring you to the Item Create page.
2. Enter Item Identifier
The first thing you will need to input is the Item Identifier. This is your product’s GTIN, ISBN, or UPC, which is the unique code assigned to specific products. After entering the Item Identifier, the system will automatically check if it has been previously set up by another seller or supplier.
If the product that comes up matches your product, click “Yes, this is it,” and all the required attributes will auto-populate.
If it is not a match, click “Not my product,” and you will be prompted to fill out the remaining fields.
3. Enter Item Name and Product Category
This is where you will enter your product’s name and pick the appropriate category it will be listed under. If you’re not sure which category to choose, you can watch this video from Walmart Seller Center to learn how to select the best category for your item. Depending on which category you choose, it will determine the referral fees you pay to Walmart and how your product would be displayed.
The Product Name should be limited to 50–75 characters for best readability and Walmart SEO. This an excellent example to follow:
Brand + Item Name + Model Name (if applicable) + Style (if applicable) + Key Attribute + Pack Count (if applicable) + Size (if applicable) + Color (if applicable)
4. Fill in the Required Attributes
This is where you will fill in additional attributes that are required for each product, including its SKU, Description, and Brand.
The Description should include at least one paragraph with a minimum of 150 words. The more descriptive it is, the better. Ensure that its content is relevant, clear, and easy for shoppers to understand while avoiding repetition and fluff. Make it conversational, discuss the product’s uses and benefits, and what solution it offers customers.
5. Fill out Recommended Content Attributes
The content you enter in these fields impacts SEO and customers’ ability to discover your product within their searches. This is where you will create your product’s Key Features, also known as Highlights, which are short phrases with keywords listed in bullet-point format.
You are permitted to use up to 10 bullets with 80 characters each, including spaces. Use the + icon to add each bullet, and be sure to list your most important product features first. This is where you will include details like the item’s material, color, uses, and more.
There are also fields here for Item Quantity, Count by Pack, and other optional attributes that you may fill in, as appropriate.
6. Add Product Images
Under the “Images & Media” tab, click “Add Images” then click “Select Image Files” from the drop-down menu. Walmart hosts your uploaded images on its servers. If your pictures are published elsewhere, select “Import Images by URL.”
Once all your product images are uploaded, you can choose one primary image that will appear in customer searches and as the first photo on your item page. You can do this by clicking “Set as Primary” under the Actions column to the left of the image.
The Rank column to the right of your images is where you can set the order of how your photos will appear. The Primary Image will not be ranked, so the photo you choose as your second image would be No. 1, the third image would be No. 2, and so on.
Walmart’s image guidelines can be reviewed here.
7. Complete General Listing Settings
After all of your images are all set, click on the “Offer” tab. Here, you will fill in the information on your item’s price, shipping weight, product tax codes, and other details. If you are not sure what values to enter in these fields, click the blue “i” button, which offers a brief explanation to help you.
8. Submit
When you are done filling in all the fields, it is time to click “Submit.” Allow up to 24 hours for your product to appear on Walmart Marketplace.
Final Thoughts
Adding items for sale on walmart.com is as user-friendly as uploading products on Amazon. However, as Walmart has differing category names for its product page sections, and character limits vary from what you may be accustomed to with Amazon, we recommend staying updated on Walmart’s specific guidelines and best practices.